Moving from an Android device to an iPhone signifies an exhilarating shift, accompanied by the responsibility of effortlessly transferring all your data. Fortunately, Apple provides a convenient resolution with its Move to iOS application. Here, you will discover a comprehensive, step-by-step manual that will assist you in achieving a smooth transition from your Android device to your gleaming new iPhone.
1. Prepare Your Devices
Before beginning the transfer process, ensure that both your Android and iPhone devices are adequately charged and connected to a stable Wi-Fi network.
2. Set Up Your iPhone
Turn on your new iPhone and follow the onscreen setup instructions until you reach the Quick Start screen. Tap "Set Up Without Another Apple Device" and proceed with the setup process.
3. Initiate Data Transfer
Look for the "Transfer Your Apps & Data" screen on your iPhone and select "Move Data from Android." If you've already completed the setup, you'll need to erase your iPhone and start over to access this option.
4. Install Move to iOS App
On your Android device, download and open the Move to iOS app from the Google Play Store. If you don't have the app, you can scan the QR code displayed on your iPhone to download it. Go here
5. Begin Transfer Process
Once the Move to iOS app is installed, tap "Continue" and agree to the terms and conditions. Choose whether to send app data to Apple automatically or not, then grant necessary permissions for location and notifications.
6. Receive Transfer Code
On your iPhone, tap "Continue" to generate a ten-digit or six-digit code. Enter this code on your Android device to establish a connection between the two devices.
7. Connect to Temporary Wi-Fi Network
Your iPhone will create a temporary Wi-Fi network. Join this network on your Android device when prompted, then wait for the Transfer Data screen to appear.
8. Select and Transfer Data
On your Android device, select the content you wish to transfer and tap "Continue." Allow both devices to remain idle until the loading bar on your iPhone indicates completion. The duration of the transfer process depends on the amount of data being transferred.
9. Verify Transfer
After the transfer is complete, ensure that all your desired content, including contacts, messages, photos, videos, and apps, has been successfully transferred to your iPhone.
10. Finalize Setup
Tap "Done" on your Android device and "Continue" on your iPhone to finalize the setup process. Follow the onscreen instructions to complete the setup for your iPhone.
11. Check Additional Content
Manually transfer any music, books, or PDFs that did not transfer automatically. Visit the App Store on your iPhone to download any apps that were available on your Android device.
Need Further Assistance?
Ensure that both devices remain undisturbed until the transfer process is complete. If encountering any issues, try turning off apps or settings on your Android device that may interfere with the Wi-Fi connection. Additionally, restarting both devices can often resolve connectivity issues.
By following these steps, you can seamlessly transfer your data from your Android device to your new iPhone, allowing you to enjoy all the features and functionalities without missing a beat.

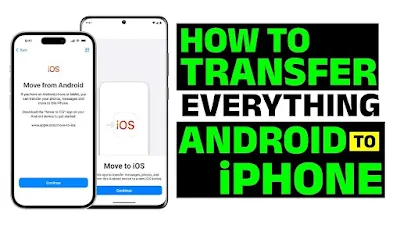


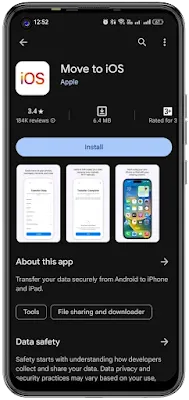

No comments:
Post a Comment
Write Your Problem in the Below Comment Box