Facing the dreaded "Startup Failed" error on your Motorola phone can be a frustrating and worrisome experience. This issue can render your device unusable, leaving you without access to your essential apps, data, and communication tools. However, before rushing to the nearest repair shop, there are several troubleshooting steps you can try to resolve the problem yourself.
Understanding the Issue
The "Startup Failed" error typically indicates a software malfunction that prevents your Motorola phone from booting up properly. This could be caused by various factors, including:
- Software corruption: Corrupted system files or software updates can disrupt the boot process.
- Hardware damage: Physical damage to the phone's internal components, such as the motherboard or storage chip, can also lead to startup issues.
- Bootloader issues: The bootloader, a crucial component responsible for initiating the boot process, can encounter errors due to software glitches or improper flashing.
Troubleshooting Steps
Before resorting to more drastic measures, try these troubleshooting steps to fix the "Startup Failed" error:
1. Soft Reset: A simple soft reset can often resolve minor software glitches. To perform a soft reset, press and hold the power button until the phone restarts.
2. Boot into Safe Mode: Safe Mode loads only essential system applications, allowing you to identify if third-party apps are causing the issue. To enter Safe Mode, turn off your phone and then turn it on while holding the Volume Down button. If the phone boots successfully in Safe Mode, try uninstalling recently installed apps.
3. Wipe Cache Partition: The cache partition stores temporary system data, and sometimes corrupted cache files can lead to boot problems. To wipe the cache partition, follow these steps:
a. Turn off your phone and hold the Volume Up and Power buttons simultaneously.
b. When the Fastboot menu appears, select Recovery Mode using the Volume Up and Down buttons.
c. Choose Wipe Cache Partition from the Recovery Mode options.
b. When the Fastboot menu appears, select Recovery Mode using the Volume Up and Down buttons.
c. Choose Wipe Cache Partition from the Recovery Mode options.
4. Factory Reset: A factory reset will erase all data and settings on your phone, restoring it to its original factory state. This is a last resort option, as you will lose all your personal data. To perform a factory reset:
a. Turn off your phone and hold the Volume Up and Power buttons simultaneously.
b. When the Fastboot menu appears, select Factory Reset using the Volume Up and Down buttons.
c. Confirm the reset by selecting Yes.
Seeking Professional Assistance
If the troubleshooting steps above fail to resolve the "Startup Failed" error, it's likely due to hardware damage. In this case, it's best to seek professional assistance from an authorized Motorola service center. They will diagnose the hardware issue and provide the necessary repairs.
Preventive Measures
To prevent future bootup issues, follow these preventive measures:
- Regular Backups: Back up your phone's data regularly to avoid data loss in case of software issues.
- Software Updates: Install official software updates promptly to ensure your phone is running on the latest stable version.
- Avoid Unauthorized Flashing: Refrain from flashing unofficial firmware or ROMs, as these can destabilize the system.
Required :
- Issued Moto (Motorola) Phone with Good Charge Battery
- Rescue and Smart Assistant Tool
- Moto (Motorola) USB Driver
- Micro USB Cable
- Computer or Laptop
Procedure :
- Get Rescue and Smart Assistant Tool
- Download and install the Rescue and Smart Assistant Tool on your computer.
- Sign in to Rescue and Smart Assistant Tool
- Open the Rescue and Smart Assistant Tool.
- Click on the "Sign in" button.
- Enter your account credentials and click on "Sign in".
- Connect your phone to Rescue and Smart Assistant Tool
- Put your phone into Fastboot Mode.
- Connect your phone to your computer using a USB cable.
- Click on the "Connect" button in the Rescue and Smart Assistant Tool.
- Start the rescue process
- Click on the "Rescue" button.
- Select your phone model from the list.
- Click on the "Start Rescue" button.
How to Fix Stuck on Logo in MOTO (Motorola)
Topic Cover:
- startup failed moto g5 plus
- startup failed motorola
- startup failed moto g7 play
- startup failed moto z2 play
- startup failed motorola g7
- startup failed moto e
- startup failed moto one
- startup failed moto g6 play
- startup failed moto g7 power
- startup failed moto g3
- startup failed motorola
- startup failed motorola g7
- startup failed motorola g7 play
- startup failed motorola g6 play
- start up failed motorola one
- start up failed motorola g7 power
- start up failed motorola one vision
- start up failed motorola g8 play
- boot failed motorola

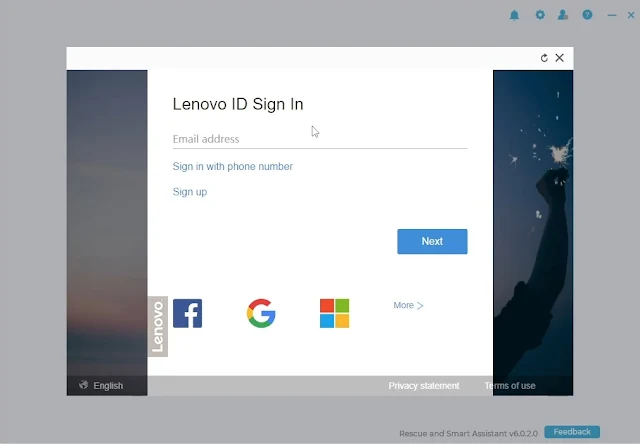
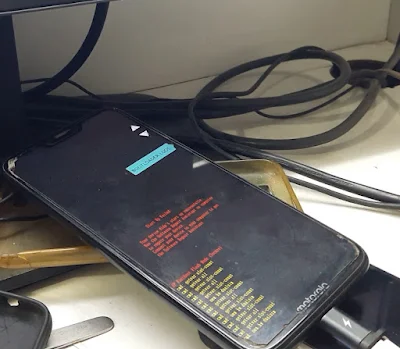
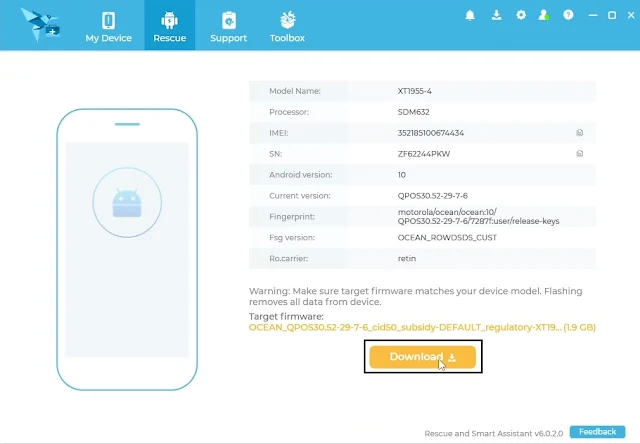
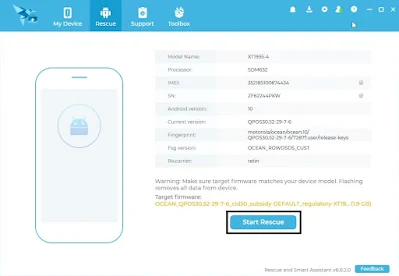
No comments:
Post a Comment
Write Your Problem in the Below Comment Box